
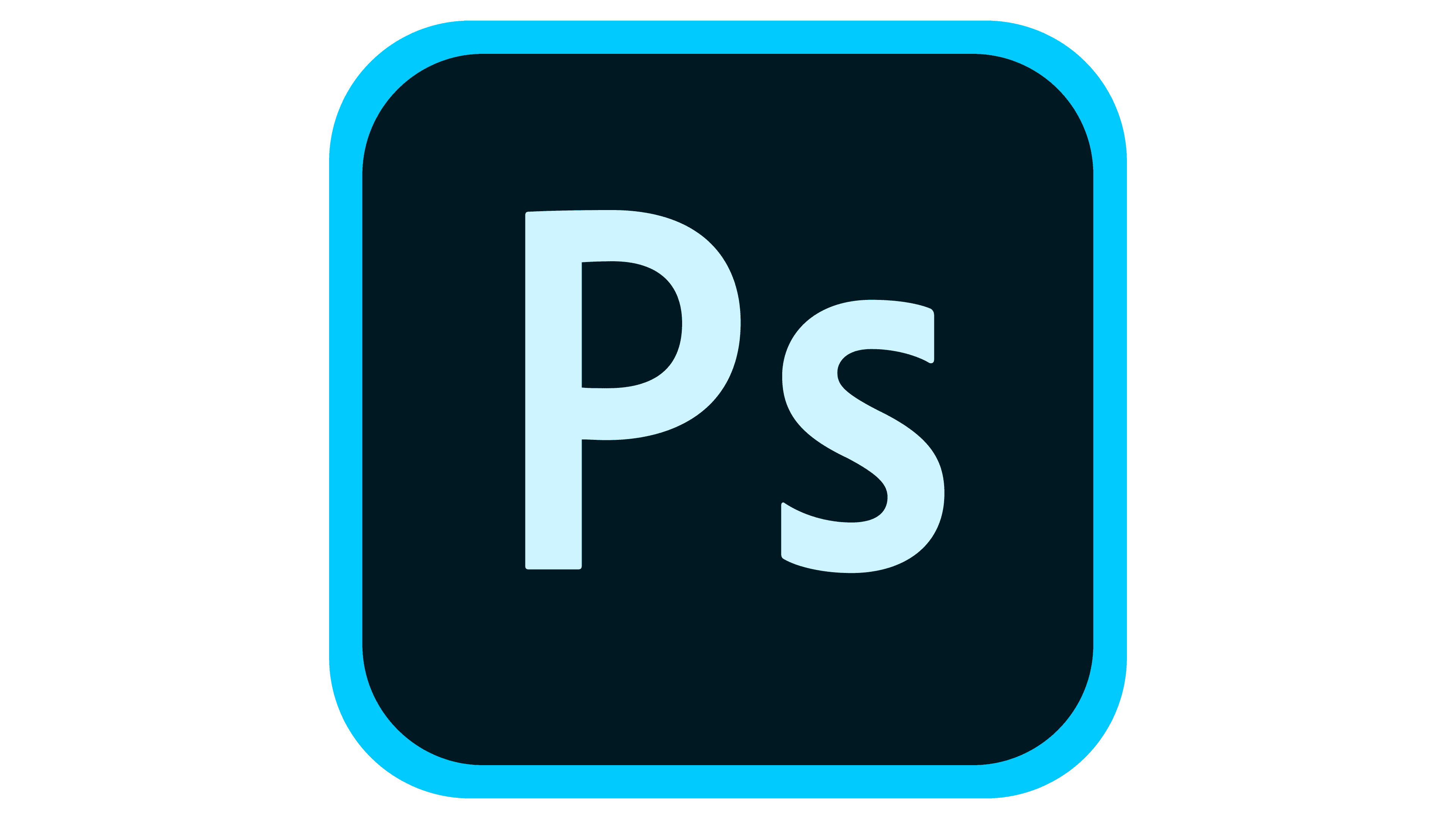
We need a logo or badge to complete the Adobe Photoshop wood engraved text effect. 2. How to Prepare the Badge With Illustrator Step 1 Now we're ready to start creating the wood logo. Now you can remove the " Perspective" layer by selecting it in the Layers panel and choosing Layer > Delete > Layer. Keep dragging the corner points until you align all the corners of the yellow rectangle with the black perspective image and cover the whole area: Step 7 Step 5Ĭhoose Edit > Transform > Distort and move the top right corner point to align it with the top right corner of the black rectangle Step 6 With the " Smart Object" layer selected, choose, in the top menu, Layer > Smart Object > Convert to Smart Object. Rename the layer by double-clicking directly on the layer's name in the Layers panel and changing it to " Smart Object". Type 1267 x 814 px and then click the OK button. You’ll open a small dialog box that allows you to enter precise dimensions for your new shape. Then choose the Rectangle Tool, move the cursor over the canvas, and click. Set the foreground color to yellow (any color different from black is good). Rename the layer by double-clicking directly on the layer's name in the Layers panel and changing it to " Perspective". Go back to the background document and, in the top menu, choose Edit > Paste to paste the perspective image over the background. In the top menu, choose Select > All and then Edit > Copy to copy the selection to the clipboard. Step 2ĭownload the Perspective Image and open it with Photoshop. A vector badge that comes from the collection: Badges and Logos Vol.01ġ. How to Create a Smart Object With the Right Perspective Step 1ĭownload the Wood Texture and open it with Photoshop.The following assets were used during the production of this tutorial: Create a Wood Engraved Logo Mockup in Photoshop | Photoshop Tutorial


 0 kommentar(er)
0 kommentar(er)
